Member Comments
No comments so far
 When I am playing on Full Tilt Poker, there are no icons and no clutter except the Heads-Up Display (HUD) from Holdem Manager. This removes any distractions when I am playing on multiple tables and allows me to immediately focus on the player, stats, and action at the table. If I want to look at something interesting, I’ll buy a poster or pull up a browser window, but when I’m playing poker, it’s all business. The fewer distractions I have, the better I play.
When I am playing on Full Tilt Poker, there are no icons and no clutter except the Heads-Up Display (HUD) from Holdem Manager. This removes any distractions when I am playing on multiple tables and allows me to immediately focus on the player, stats, and action at the table. If I want to look at something interesting, I’ll buy a poster or pull up a browser window, but when I’m playing poker, it’s all business. The fewer distractions I have, the better I play.
If you don’t believe me, check out this screen shot:
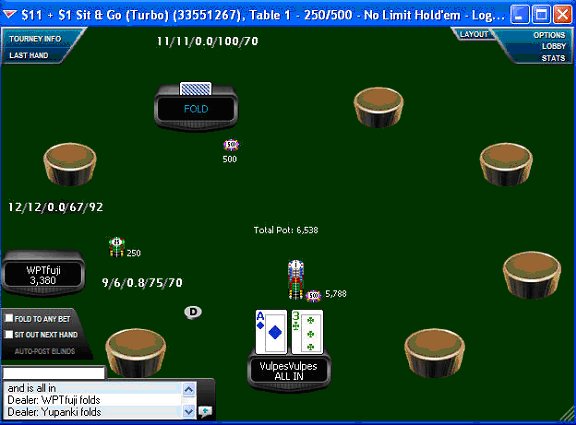
Because I play for a living, I am very focused on what table mods can do to help me utilize more tables, so that is the focus of what I create for myself. I also know that many people also just play the game for fun and so mods that make poker more interesting are also appealing. Luckily, on both PokerStars and Full Tilt poker, modifying your table is very simple. You can go completely stark like I do or cover your table and background with pot odds calculations, bikini-clad ladies, your favorite baseball stars, or anything else you want to look at while you play.
PokerStars has made it easy to mod your table and background. To use them, just open up the client and in the lobby on the top right, click “View” and then “Table Themes.” You will see the table themes popup window, which you can also get to at any time by right clicking on your PokerStars table.
The table themes menu on PokerStars is simple and I’m sure you won’t have a problem navigating it. If none of the themes is for you, there are a few other options. You can find one by searching online poker forums or Google. If you want to buy some professionally created themes, check out psthemes.com and artpoker.net.
Full Tilt has also done an excellent job of giving its players options when it comes to tables and backgrounds and it’s very easy to modify the client software to create your own themes. To make your own background, find the Full Tilt folder on your computer that contains the graphics. For most users, it’s located at C:\Program Files\Full Tilt Poker\Graphics. This will bring a typical user to the graphics folder, where you can change how your Full Tilt client appears. If this path doesn’t work for you, make a post in our Software Discussion forum and you should get some help quickly.
Once you are in the graphics folder, you need to remember a few important things:
1. Anything you alter can be reset to the default by downloading the software from FullTiltPoker.com and reinstalling it. This is a hassle, so it’s best to keep all of the originals in a separate folder. I created a separate folder on my desktop named “Full Tilt Original Graphics” so that I can fix any mistakes I make without having to reinstall the whole program. No matter how you do it, you can’t screw anything up permanently in this folder, so go forward without fear and change a few things.
2. The client software looks for images of a certain name and size and then displays them.
It’s easy to start changing your table and background. If you are using a PC, as most poker players are, you have a graphics program called Paint or MS Paint on your computer and you can use it to alter any of the files in your Full Tilt graphics folder.
Let’s get started by double clicking the Table folder to open it up. Now, double click on the Backgrounds folder, which is where most of the important stuff can be found. Inside, you will find folders labeled according to the various backgrounds that you can choose from while you are playing on Full Tilt. This makes it a piece of cake to use multiple themes because Full Tilt is already set up for it. Just pick a theme that you don’t use and double click the folder. Now that you are inside of the theme folder, you are only altering files in that theme.
If you choose the Beach Scene theme, you’ll find a graphic named “Table” that looks like this:
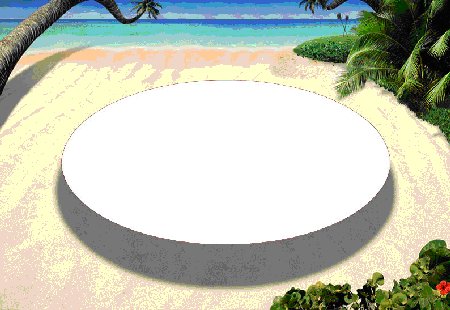
Editing this graphic will change how everything except the table, chairs, and a few static elements look when you have selected the Beach Scene background. You can right click on it, select “Open With,” and then choose Paint or MS Paint. This will open the image so that you can change it, but first you should save a backup copy of the original. You can do this by right clicking on the image in the folder and choosing “Copy.” Then, move over to a blank space on your desktop, right click, and select “Paste,” which will drop a copy of the original image onto your desktop.
Now, you are free to fiddle with the image in Paint without changing the old image. If you drag and drop a file into a folder that already contains something with the same name, the computer will ask if you want to replace the existing version. If you choose to replace it, then the old file is gone and the new file will be in its place. You can restore the old image at any time by dropping the old image into the folder that Full Tilt gets its graphics from.
Once you have the image open in Paint, you can do anything you’d like with it, as long as you don’t change its size. If you want to start fresh, click the “Edit” drop down menu and choose “Select All.” In the same menu, you can choose “Clear Selection” and you will have a clear box to work with that is the exact dimensions of the table image. You can fill it with color, save it, and you will have a background and table with no clutter. If perfectly simple doesn’t work for you, then try pasting in your favorite images to make custom themes.
If you want to actually get rid of the table, go into another folder within your graphics folder named “Elements.” Scroll down until you see images titled “Table” and “TableRT.” Clear those images just like you cleared the background image to start working on it.
Click here for a folder containing three images to make the whole process easier for you. Drop the TableRT image and the Table Image that has the same icon into the Elements folder to get rid of the tables completely and place transparent images in their place. The remaining image labeled “Table” is a dark green background image that you can drag and drop into any of the background folders. Those three images will turn your Full Tilt table into this:
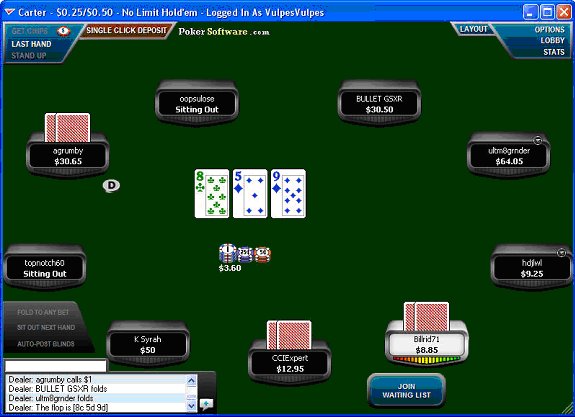
No comments so far