Member Comments
No comments so far
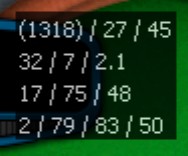 As online poker players, we're always looking to gain the biggest edge at the tables. For those who are computer literate and want an edge on the masses of fish, you invest your money into a tracking program such as Holdem Manager. This program allows you to save hand histories from tables you play at and then import them into a centralized database that gives you a list of comprehensive statistics on you and your opponents.
As online poker players, we're always looking to gain the biggest edge at the tables. For those who are computer literate and want an edge on the masses of fish, you invest your money into a tracking program such as Holdem Manager. This program allows you to save hand histories from tables you play at and then import them into a centralized database that gives you a list of comprehensive statistics on you and your opponents.
Using Hold'em Manager is something that you probably do frequently at the tables and the software has proven its worth many times over. Furthermore, the odds are good that you regularly use the built-in Heads Up Display (HUD) whenever you sit at a Hold'em game and you’re satisfied with the default stats that the program displays, including VPIP, PFR, Aggression Factor, and Steal Percentage.
There are a few of you who are advanced users and have learned to customize the HUD. Color-coding is another advanced feature of the program that lets a user set ranges for each stat and have an associated color assigned to each.
Beyond customizing the HUD and using color ranges, there's an even more advanced feature within Hold'em Manager that is often overlooked, especially by players who have also purchased the Omaha Manager upgrade to allow the import of Omaha hands: customizable HUDs for each type of game you play. Clearly, the needs for an HUD between Omaha and Hold'em games are vastly different and there are even subtle differences between Hold'em games in heads-up, six-handed, and nine-handed formats.
The first thing to do is to go into the "HUD Options" tab within Hold’em Manager and select “Player Preferences.” Note that all of the directions are applicable to Versions 1.09 and higher, so if you don't have the latest version, be sure to visit the Hold’em Manager site and get a free upgrade. Once you are within “Player Preferences,” you will name the stats for the default configuration. These should be the stats for whatever your main game will be while playing online poker. Once you are done, it's time to make a new configuration.
To create a new configuration, press the "New Config" button at the top of the “Player Preferences” window. A dialog box will open asking you for a name for the configuration, so call it something that makes some sense such as "Six-Max Omaha High." Once you hit “OK,” you'll notice that the "Choose Configuration" area has changed to reflect your new configuration’s name.
It's at this time that you'll want to customize your new HUD for whatever game it will apply towards. In the case of our example, “Six-Max Omaha High,” we'll want to have the basic stats as well as street-dependent stats like cbets, fold to bets, and Aggression Factor. Once we've completed this step, it's time to do some assigning by clicking on the "Use For" tab above the “Available Stats” window area. It's here that you can assign a specific setup to work for heads-up, six-max, or full ring games and even define what site it will work on.
Finally, the most important step is to define what game the HUD should work with. For our example, we'll only have the “Six-Max” checkboxes marked for “NL/PL,” “Limit,” and “Tourney.” We’ll also pick Full Tilt Poker. In the “Games” dropdown, we'll pick “Omaha,” hit the "Apply" button, and then we're done. Press "OK" to exit out of the “Player Preferences” window. Users can repeat this process to develop customized HUDs for any combination of variables.
The best part about using this with Hold’em Manager is that it will automatically detect which HUD should be assigned to each table. This means that when we sit at Hold'em and Omaha tables simultaneously, we'll be given two uniquely laid-out HUDs. This makes for a vital and profitable tool that many fail to take advantage of when using Hold’em Manager.
No comments so far